Can I DJ With Just A Laptop? – Do You Really Need A DJ Controller? There is a seemingly simple answer to this question: yes, you are certainly able to DJ with only your laptop but there are a few things you need to keep in mind when planning to do so. Moreover, DJing solely with your laptop has many disadvantages when compared to mixing using even a basic entry level DJ controller. Let’s dig into this topic a little bit further!
This web portal is supported by its readers, and is a part of the Amazon Services LLC Associates Program and the eBay Partner Network. When you buy using links on our site, we may earn an affiliate commission!
Is mixing on a laptop really a viable option?
Well, it’s not ideal. But it still can be a great entry point for young DJs and DJ beginners, a nice alternative when you don’t have access to your gear but you have a laptop with your music library on hand and all in all an interesting skill to acquire.
Check out also: Can You Use Serato On Your Laptop Without A DJ Controller?
Limiting yourself only to your laptop in terms of mixing can be quite challenging for people used to performing on regular DJ setups but it may also be quite a fun little challenge for your bedroom mixes.
Many beginner DJs actually start out with just a simple Virtual DJ setup on an old laptop. While this isn’t an ideal setup it’s certainly possible to mix at a house party, school prom or any other gig using just your laptop. It all comes down to knowing both the possibilities and limitations of your setup and trust in your song selection skills.
What do you need to DJ from a laptop?
In essence, you need only a laptop and a piece of DJ software to start DJing using your laptop.
Ideally, your chosen DJ software should support a handful of function keybinds and offer keybind customization options to make handling the controls easier for you.
Keep in mind that you will also need a pair of good speakers for anything other than simple home practice. As long as you can find a way to connect your pair of speakers to your laptop’s soundcard output (typically a simple audio jack output) you’re good to go.
System requirements – how good a laptop do you really need?
In terms of system requirements there are no strict rules that you have to follow but keep one thing in mind – you want your laptop to be able to work for long hours without accidentally crashing or turning off (be it from overheat or system crashes), and you want it to be able to play back music inside of your DJ software and use your keybinds without noticeable lag or latency.
When we’re talking about modern laptops almost all of them will be more than enough to do all this just fine.
All of those feats can be easily achieved with almost any laptop that was made in the current decade, has at least 4 gb of RAM and preferably a quad core processor. You might also want a reasonably big internal HDD drive if you prefer store your music locally or additionally external one to have more freedom when moving your audio files between devices.
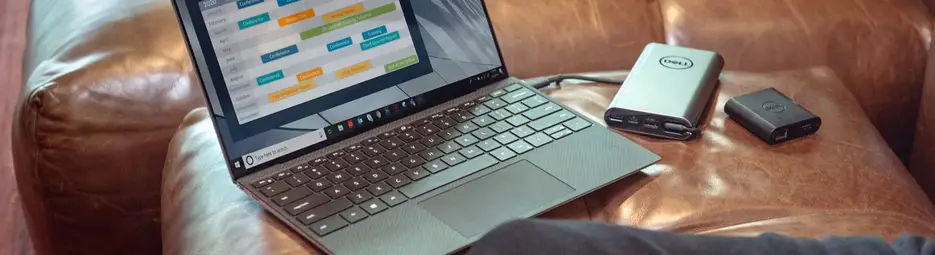
Although there are many open discussions on whether MacBooks are superior to Windows laptops in terms of being close to fail proof or the other way around, this is purely a question of preference. You should simply choose the OS you’re familiar with or the OS that supports the DJ software of your choice.
If you decide to use an older laptop make sure that it doesn’t overheat (you can check your CPU temps using the free HWMonitor software) and that it doesn’t shut down at random or crash during longer periods of use. It’s also a good practice to make sure that the hard drive is in a good healthy condition (for that you can use another free piece of software called CrystalDiskInfo).
Other than that you need to ensure that the DJ software of your choice will work flawlessly on your selected device so check the system requirements on respective software manufacturer’s websites.
Here we’ve included an example snippet from Serato DJ website regarding system requirements for running the Serato DJ Pro software (without expansion packs):
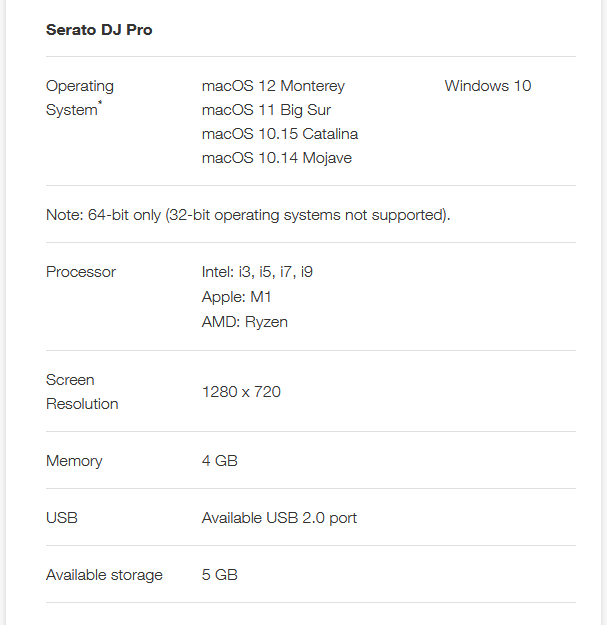
Whether your DJ setup consists of a laptop and a controller, or solely of a single laptop, after checking if it does meet system requirements for your chosen DJ software you should take it for a test drive to make sure that it won’t fail halfway during your gig.
The general rule of thumb is – if you haven’t used the laptop for a while or are not sure if it has any issues or not, after a regular technical checkup simply try using it with your DJ software for a while. That way you will be able to find out if its capable of supporting you during your actual live mix.
If we’re talking about newer laptops in most cases you don’t have to worry at all. Just be sure to double check the software compatibility before making your final decisions.
For reference here we’ll also include NI Traktor PRO 3 simplified system requirements:
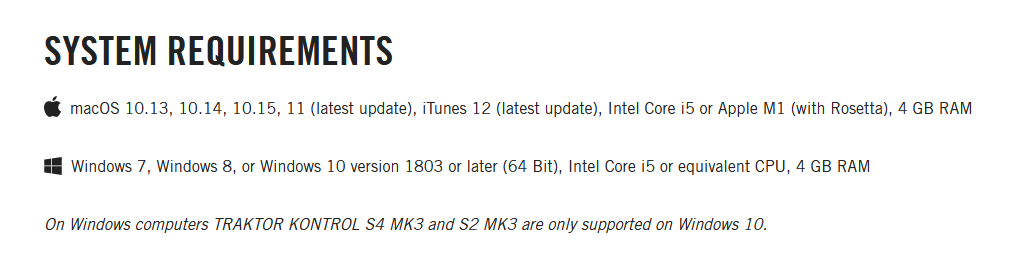
What DJ software can I use with just a laptop?
It’s quite obvious that the most important thing after your music library is the actual DJ software you’ll be using. Both the best and most popular choices are:
With a free version available:
- Virtual DJ – in our opinion the best choice for no-controller approach – amazing keyboard mapping capabilities and loads of keybind customization possible! You can map any function or combination of functions to any button on your keyboard in either toggle or hold mode. The free version of Virtual DJ is a great choice for every beginner. Learn more about Virtual DJ here.
- Mixxx – it’s a completely free and open source cross-platform DJ software with many interesting features, full documentation and great key mapping system. Although it has more than enough functions built-in, in comparison with Virtual DJ it has more limitations. You can legally use it for commercial purposes for free though!
- Serato DJ – you can use either very limited in terms of features “Serato Practice Mode” for free (not really recommended) or pay for an expansion pack “Serato Play” (about $40) to use the full functionality of the software with just your keyboard.
- Rekordbox – with the free version of Rekordbox you can access essential performance mode features with your keyboard and the software allows key remapping (but sadly not for all functions).
Without a free version available:
- Traktor Pro 3 – Native Instruments Traktor can be easily used without a DJ controller and in terms of features it’s comparable if not sharing the same spot with Virtual DJ. It has great custom mapping features too. Currently there is no free version of the software.
With the free DJ software you will be able to begin mixing right away, but each software provider has different rules on to what extent you can use your free version. For example according to the Virtual DJ ToS you cannot use Virtual DJ free version commercially (you can’t get paid for DJing) but you can certainly use it to mix at house parties or school proms.
You can find legal info on each respective software manufacturer’s site and in the official ToS documents available online.
Keyboard keys DJ software function mapping – keyboard shortcuts
If your DJ software supports keyboard mapping you will be given a possibility to create an efficient key map that is going to allow you to control and access all the important software functions in a timely manner using your computer keyboard.

Keep in mind that a regular computer keyboard typically doesn’t feature any kinds of encoders or faders that are able to send signals readable by the DJ software so if you want to map your mixer faders, pitch faders or jog wheels you will have to come up with some clever workarounds.
Spend a bit of time on creating your hand crafted keyboard mapping or search for a pre-made one online and learn to use it, and with a bit of keyboard-fu there are many tricks you can learn that will make your workflow more efficient.
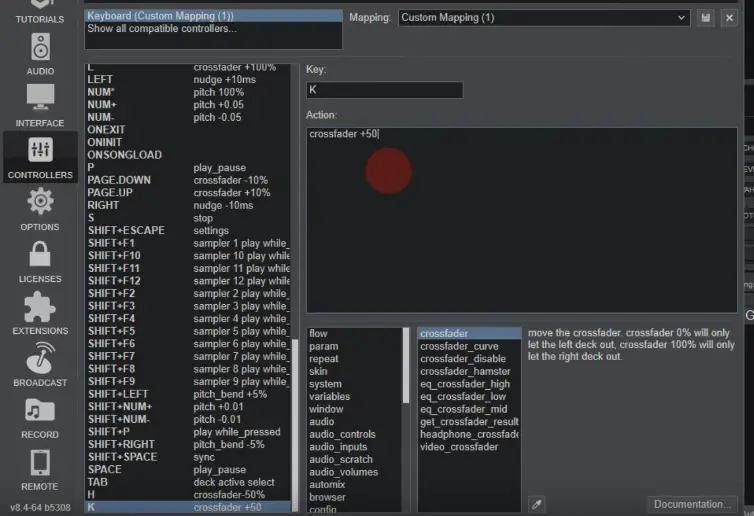
Virtual DJ and Traktor allow you to save your own highly customized keyboard mappings and map almost any dial and control visible on your screen to a separate key or chosen key range in toggle or hold mode. In terms of keyboard mapping capabilities those two are definitely in the lead.
Moreover this way you can easily map any custom MIDI controllers (Launchpads, MPC controllers, MIDI keyboards and so on) and control software using these. If you have one of these devices on hand you can incorporate them into your setup.
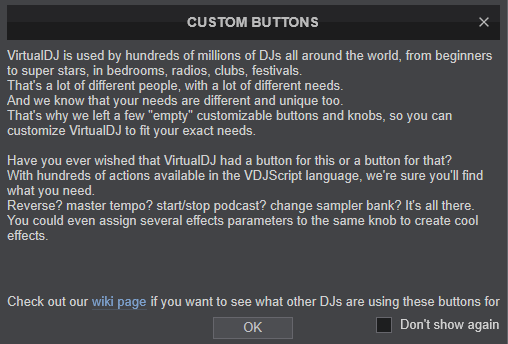
You can also get a physical DJ keyboard cover / overlay for a small price (usually a few bucks) – this can help you get around your key mappings much quicker and keep things in order.
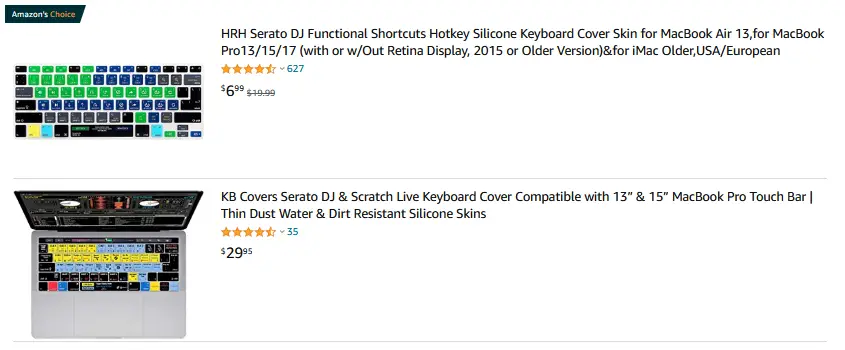
Monitor speakers / headphone monitoring?
To DJ properly you generally need to have access to two audio outputs: one for connecting your laptop to the speakers / sound system and the other for your headphones.
In your headphones you want to be able to listen to the tracks you plan to play next or to search for a good moment to start your track from.
In a traditional DJ setup one output is used for the speakers (so the audience can hear the music) and another one is used for plugging your headphones or booth monitor speakers in for checking upcoming scheduled tracks, beatmatching, searching for a right song or most often for a right spot to cue the song in (only you will be able to hear that).
Sadly a typical laptop features only one line output or a single microphone/headphone combo jack output.
This can be solved in two ways:
You need either an external sound card or a proper DJ splitter cable to connect additional audio equipment to your laptop-only setup and make cueing up scheduled tracks in headphones possible.
1. Use a DJ splitter cable
The DJ splitter cable essentially does this: It takes stereo output from your laptop and divides it into two separate mono outputs.
A splitter cable that just duplicates the stereo output into two identical stereo outputs won’t work for this! Those kind of cables that you can buy almost everywhere will only work for sharing music from one audio device with two wired headphone users at the same time and you won’t be able to use them with your DJ software!
New DJ Splitter Cable Guide + Troubleshooting
As they pass the same stereo signal to both of their outputs they won’t work for audio monitoring! For that you need a cable that will split the stereo signal into two individual mono outputs such as this one.

A proper DJ splitter cable will work with any software that supports split output functionality (both PC software and smartphone apps).
All of the DJ software mentioned in this article support split output functionality and therefore can be used with a DJ splitter cable.
There is one downside to this method – your speaker audio output will be in mono. This however isn’t really a thing to worry about in most situations, as surprisingly many modern club PA systems will only support mono audio input.
Get our recommended DJ splitter cable here: Native Instruments Traktor 8-Inch DJ Cable.
After getting your DJ splitter cable the only thing that’s left to do is to set your audio outputs inside your DJ software so that it will actually make use of the audio splitting functionality. Search for “mono split”, “split cue”, “Y-cable” or “DJ splitter” options – every software has its own naming conventions when it comes to this.
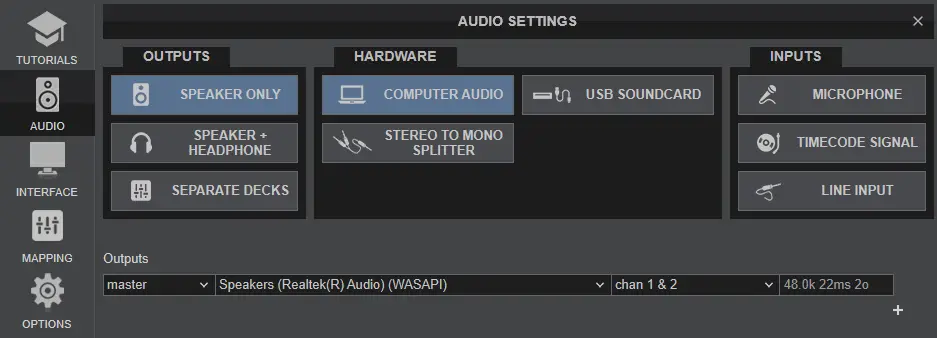
2. Use an external sound card
The second, more professional solution is to use an external sound card. External sound cards when connected to your PC via USB connection give you additional audio outputs that you can freely assign inside your DJ software.
When using an external sound card you will be able to connect your laptop to external speakers and connect your headphones simultaneously – both in stereo.
As sound cards for DJs are a huge topic all by themselves we recommend you to check out the article at digitaldjtips.com that explains those pretty well: All About Sound Cards for Digital DJing

How to connect your laptop to external speakers / an audio mixer
There will be two cables that are an absolute must have when DJing on a laptop. Those two cables are a simple 3.5mm 1/8-Inch aux cable and an 3.5 mm 1/8-Inch jack to RCA cable.
You can plug your laptop into any device that takes in an 3.5mm / 1/8 inch jack input using a simple 3.5mm 1/8-Inch aux cable. This is often the case with portable speakers or simple home audio systems.
The second most important audio cable is an 3.5mm 1/8 inch jack to RCA cable. This is an absolute must, without it you won’t be able to connect to most modern audio mixers, speakers or sound systems.

Get your 3.5mm 1/8-Inch aux cable here!
Get your 1/8-Inch jack to RCA cable here!
Can I beatmatch manually when mixing on a laptop?
Sadly beatmatching manually just isn’t a possibility when mixing on a laptop. You just don’t have the pieces of hardware that are essential for the process (like jog wheels and physical pitch faders).
Instead of beatmatching by ear you’d have to use the sync functionality during your mixes. This has both advantages and disadvantages which are described in detail in our extensive article here: The Sync Function – Bad For Your DJ Skills?
Helpful tips for laptop DJs!
- Know your music well! – the main task of a DJ is to provide people with great music! Know your library well enough to be able to make good selections and quick decisions even with the hardware limitations.
- Organize your track library well! – A nicely organized track library will not only save you time but it will also make your live mixes a lot smoother. If you can prevent frantically searching through uncategorized song library when locating a next track to play you will save yourself trouble. (Check out our extensive track-organizing guide here: How To Organize Your Tracks/Songs – DJ Playlists Guide)
- Speak in between songs – Often when you aren’t able to make a good track transition because of technical limitations it’s a good idea to grab the mic and speak to the crowd in between songs. This will help you keep the natural flow of the party going and it’s certainly better than having a silent gap between tracks.
- Get a keyboard cover / overlay – again, check the various keyboard covers / overlays available online – those may help you remember your key mappings and make your work more efficient. You can also make your own overlays using scissors, some art tools and self-adhesive paper.
- Make use of the sync function inside your software – it will automatically synchronize the tempo of the tracks playing with one click! Be careful though, before pushing the sync button make sure that your automatic beat grids are set properly – if the song tempo changes halfway through the recording you won’t be able to utilize the sync function properly.
- Be careful with accidental clicks! – Seriously, you don’t care for it much until one time your music stops suddenly and everyone’s eyes turn to you. Be especially cautious when searching through your music library using your keyboard! Make sure that the search bar text box is selected when you are starting to type – if it’s not you will be just mashing your pre-mapped keyboard shortcuts disrupting the playback!
Pros and cons of mixing with just a laptop:
Pros:
- Available for everyone who owns even a simple old laptop.
- Ability to craft own control schemes and efficient key mappings.
- Extreme mobility (limited only by storage space and battery power).
- Not a lot of cables, setup easy to manage.
Cons:
- In most cases you can only control one parameter at a time.
- You need an external soundcard or an DJ audio splitter to connect headphones or monitor speakers.
- No scratching, no dynamic advanced mixing techniques.
- Many things depend on your custom keyboard mapping quality.
- In most cases you will need an external mixer/amplifier to connect to a bigger external audio system.
Should I eventually get a DJ controller?
Using a DJ controller will simply make your life easier and will give you access to actual beatmatching and advanced mixing techniques. There is no doubt that even an entry-level DJ controller such as DDJ-200 or DDJ-400 is a better choice than just a laptop if you have the money.
DDJ-200 vs. DDJ-400 (Which Is Better For You?)
If you’re wondering if you should grab a cheap DJ controller check out our extensive guide: What Equipment Do You Need To DJ? (2021 Beginner DJ Gear)
Can I DJ using my smartphone?
Yes, there are a lot of DJ apps that will allow you to mix tracks using your mobile device’s touchscreen controls. Keep in mind that just as with a laptop you will need a DJ audio splitter cable to use headphones during your mixes.
Conclusion:
A huge part of DJing is reading the crowd and playing the right song at the right time. You need to make the most of the tools you have or you can afford to push your career further and improve your skills. Don’t stress it if you aren’t able to get an entry-level DJ controller just yet – keep on learning and let your track library grow.
On the other hand if you for some reason need to do a gig with only your laptop don’t worry either – modern DJ software have many functions that will make that easier and they come with top-notch custom mapping features.
Mixing with just a laptop may be quite difficult but it’s certainly possible and It’s been done many times before. So if you’re up for a challenge grab your laptop and cables, choose your software, make your keyboard mappings and rock on!
See also: Can You Use Serato On Your Laptop Without A DJ Controller?

