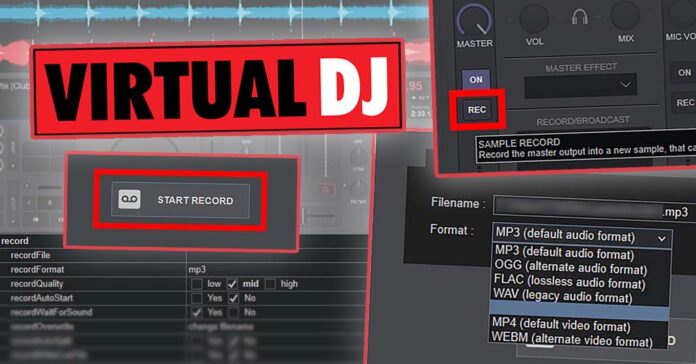Virtual DJ Full Mix Recording And Sampling Guide! How to record your mixes + DRM tracks recording issues. If you’re looking for a quick way to record your DJ mixes in Virtual DJ 2022 software, you’re in a right place. In a matter of few short and simple steps you’ll be able to start recording your live DJ set using VDJ so that you can later share it online. Let’s take a look at a few methods with using just the Virtual DJ ecosystem and then, using third party audio recording software.
- How to record a DJ mix in Virtual DJ software?
- In what audio formats can you record your mixes in Virtual DJ?
- Virtual DJ – “Not allowed to record track with DRM”
- How to record samples in Virtual DJ software?
- Virtual DJ mix recording settings explained
- The Audacity mix recording method
- Can you record your DJ sets easier using other DJ software?
Virtual DJ Software – New Features You Didn’t Know About
How to record a DJ mix in Virtual DJ software?
How to record your mix in Virtual DJ? Luckily VDJ software has a built-in mix recording utility that lets you record your mixes after just a few clicks.
Let’s take a quick look at the recording process, then we’ll go over to all the mix recording settings that you can further customize.
To record your mix using the Virtual DJ in-built mix recording utility, follow these steps:
1. Click the MASTER tab which should be located on the right side of your virtual mixer. (If you don’t see the MASTER tab click here.)
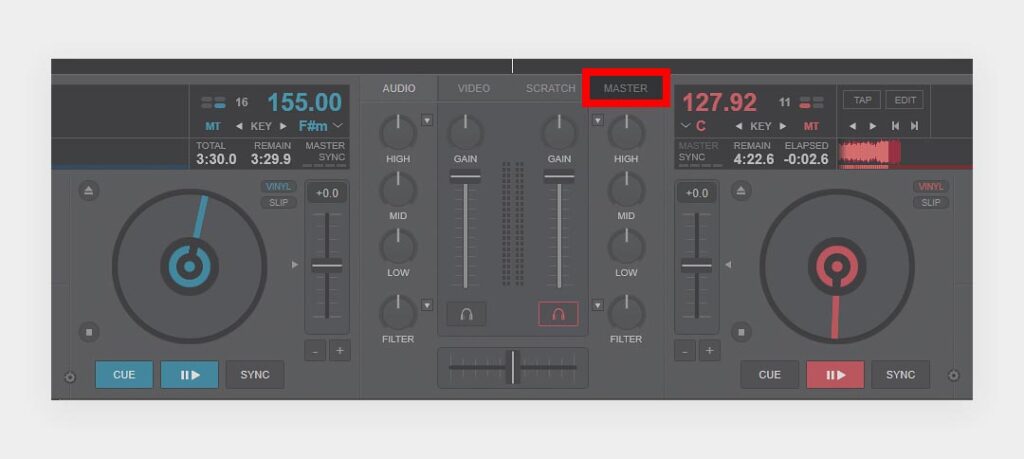
2. In the MASTER tab, click the REC button on the left side – your mix will immediately start recording.
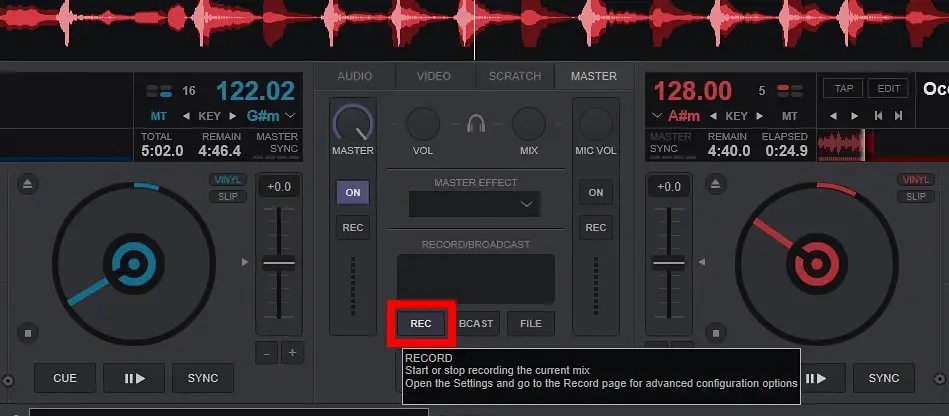
3. When you want to finish your mix recording, click the REC button again. The audio file will save automatically. Click the FILE button on the right side – a menu will open and you will be able to see your default recording location and view your recording in your OS file explorer.
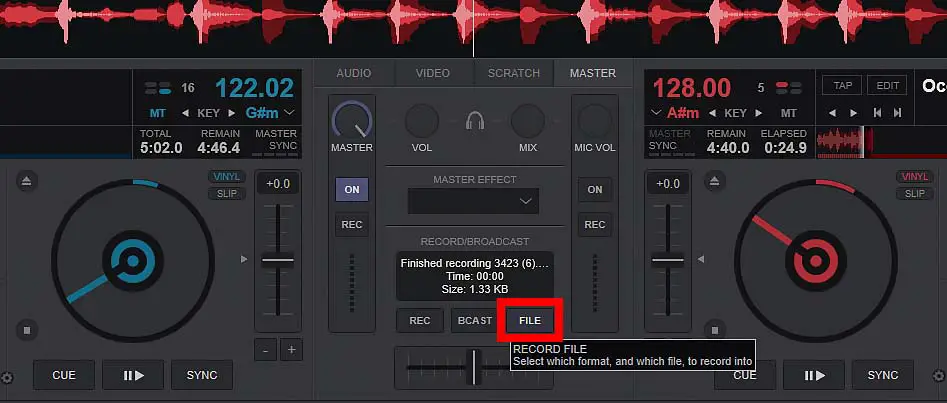
In the FILE window you will also be able to change the default mix recording location, set your recording audio file format and start a new recording.
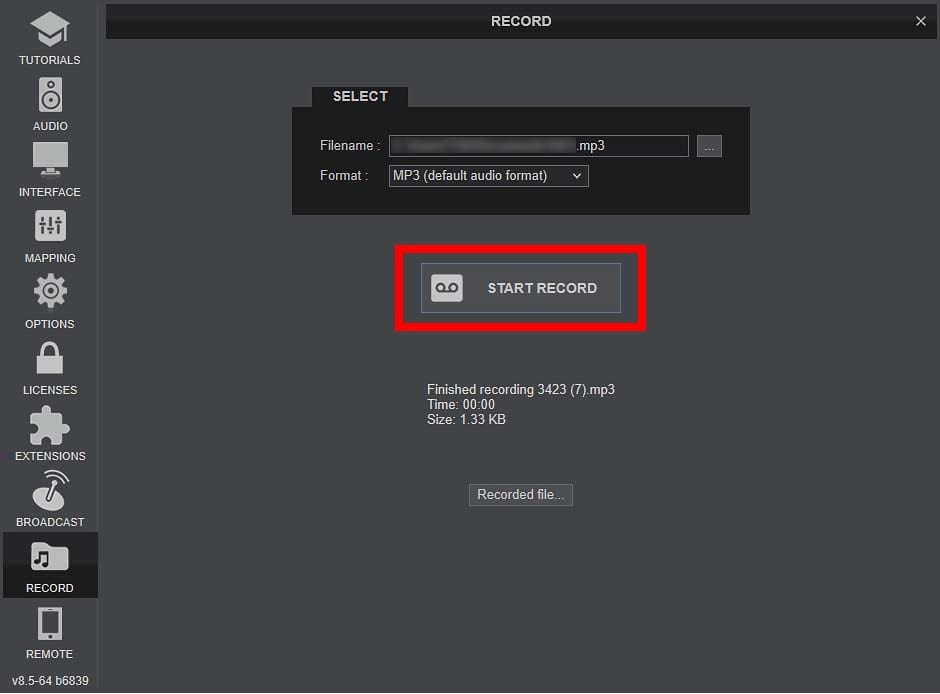
All done! When your recording is finished, you can always find it in the default recording directory (or the directory you’ve set your recordings to save in).
What’s the default recording path in Virtual DJ? Your recording will be located under C:\Users\yourusername\Documents on Windows, and under /Users/yourusername/Music/recordings on MAC systems.
Note: the drive letter and the “yourusername” part in the file path will differ on your system.
I can’t see the MASTER tab – No master tab in Virtual DJ main interface?
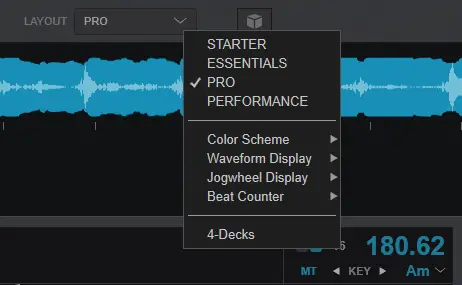
For the MASTER tab to appear in the mixer section, you have to be either in the ESSENTIALS, or in the PRO view mode.
You can browse and set the different view modes in the dropdown menu in the top left of the main VDJ screen. Then, from the MASTER tab you’ll be able to start your mix recording.
How To Record Your Mix In Rekordbox DJ Software (Set Recording Guide)
In what audio formats can you record your mixes in Virtual DJ?
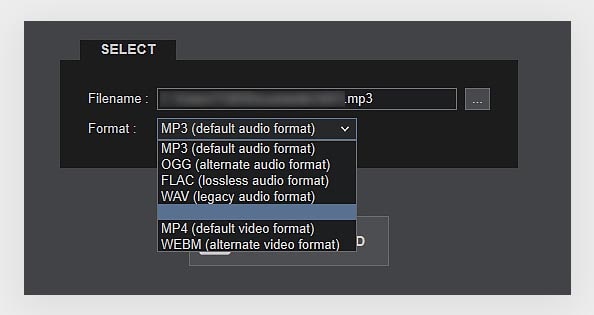
What audio formats does Virtual DJ support when it comes to mix recording? Here is a short list of all the supported audio file formats you can record your mixes to using the VDJ in-built mix recording tool.
- MP3 – the default option for mix recording is the .mp3 format (192 Kbps), there is also a possibility of further adjusting the MP3 recording file bitrate by modifying the recordQuality parameter in the recording options menu. The folowing pre-set recording bitrates are available:
- Low quality: 128 Kbps
- Medium quality: 192 Kbps
- High quality: 320 Kbps
- OGG – the .ogg format can be chosen for saving a bit of disk space, as OGG files tend to be smaller than MP3 ones. The default OGG recording quality is set to 160 Kbps, your other options here when it comes to the OGG file bitrate are:
- Low quality: 112 Kbps
- Medium quality: 160 Kbps
- High quality: 192 Kbps
- FLAC – Virtual DJ supports recording mixes in the .flac lossless audio format. Using the FLAC format you can record audio files in reasonable sizes without any loss in audio quality.
- WAV – legacy audio file format, will take up more disk space than the preceding ones.
There are also two file formats for recording video available on the list:
- MP4 – compressed video file format.
- WEBM – an alternative video file format with similar compression parameters.
Virtual DJ – “Not allowed to record track with DRM”
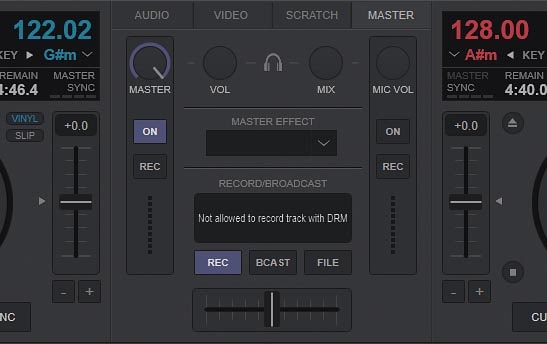
So, you’re trying to record your DJ set or sample a track in VDJ and the following message appears: “Not allowed to record track with DRM” – what does this mean?
DRM (Digital Rights Management) is a way of managing legal access to digital assets, in this case – audio files. DRM tracks, or copy protected tracks – so when it comes to Virtual DJ, all the tracks that come from the supported music streaming services, are sadly unavailable for mix recording.
Streaming Services Integration With Virtual DJ? (Quick and simple)
One of the reasons for this, is that the tracks you stream aren’t technically owned by you, you’re simply paying for access to the music and don’t have full rights to re-record them or actually save them on your hard drive.
As of now, you can neither record your mixes that include streamed (and so, copy-protected) tracks, nor sample these tracks using the VDJ sampling utility.
One way around this would be attempting to record your mixes using third party audio recording software. Although bypassing the recording restrictions is certainly possible, if you do so you will likely violate the TOS of the music streaming service you’re using.
How to record samples in Virtual DJ software?
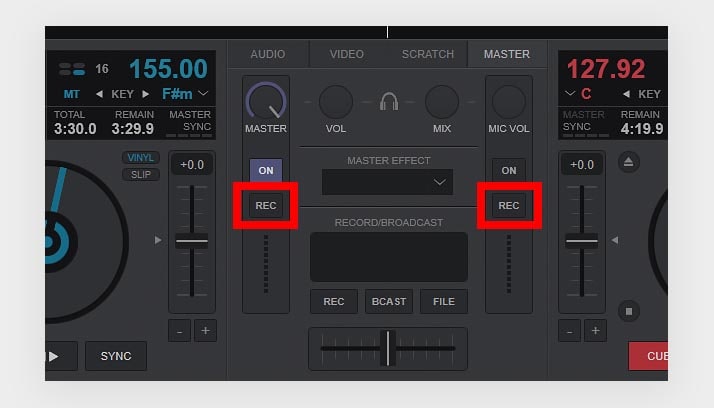
Sampling tracks in Virtual DJ is extremely easy. Here is how to do that.
1. Go to the MASTER tab which should be visible on the top right of the mixer section. There are two REC buttons on the left and right sides of the MASTER tab on your mixer. (Again, if you don’t see the MASTER tab click here.)
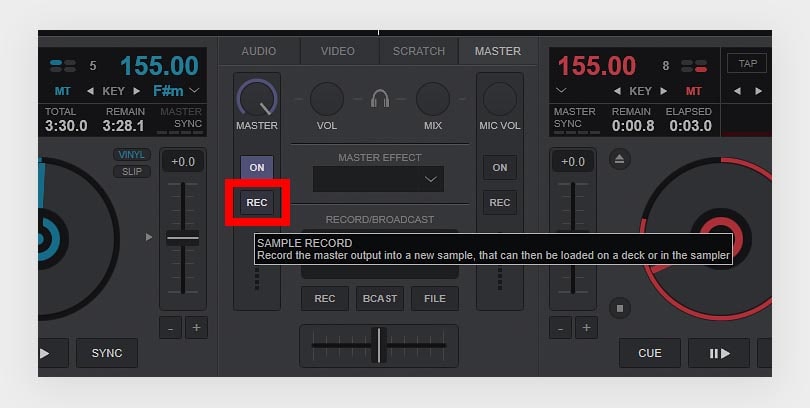
2. The left REC button after pressing will start recording a sample from your master output. When you press the REC button again, the sample recording will stop and your sample will be saved to the Recordings section of your music library. To find the “Recordings” folder, expand the “Sampler” folder in your music library section on the bottom left of your screen and click the “Recordings” folder. The right REC button will do the same for your microphone output.

Your recorded samples will be saved to the “Recordings” folder and you’ll be able to use them either by loading them on one of your decks, or into Virtual DJ sampler.
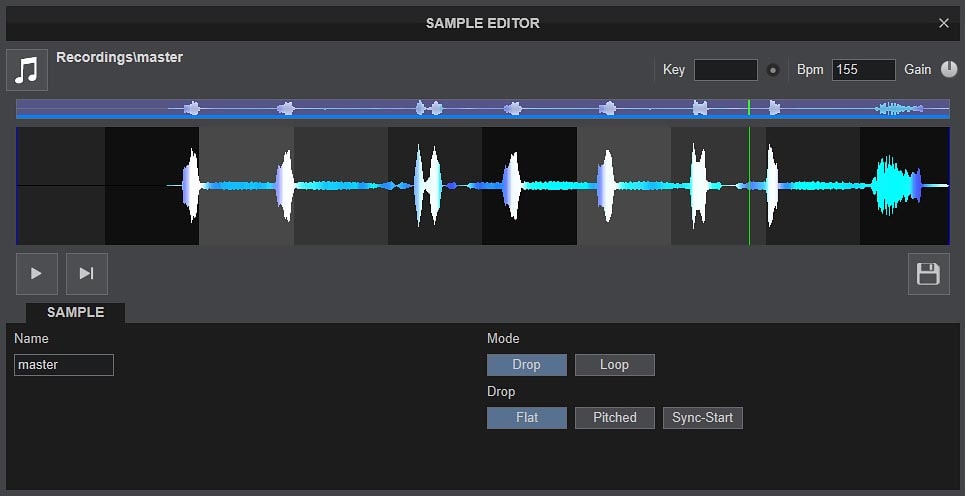
How to edit recorded samples in Virtual DJ? There is a way to edit the samples you’ve just recorded. Right clicking on one of your samples in the “Recordings” folder will reveal a menu with a “Sample Editor” option available. Click it and a simple sample edit tool will open.
Here you’ll be able to cut, loop and pitch your recorded sample and change its tempo and loudness.
Virtual DJ mix recording settings explained
If you’d like to further customize your mix recording settings, click the cog button on the top right of the main Virtual DJ screen.
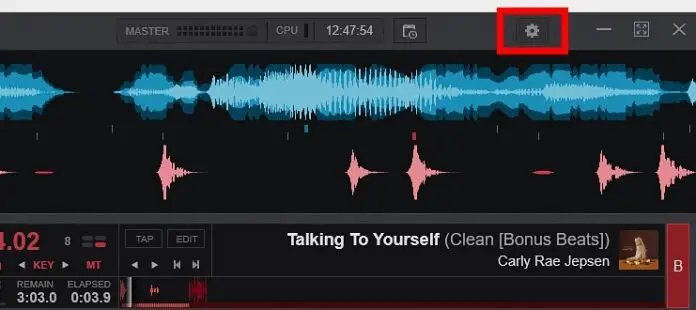
Then, in the OPTIONS tab, click the RECORD button. This will take you to all of the available mix recording settings.
You can also get to this menu by typing “cat:record” into the search bar in the OPTIONS tab.

Here you can see the audio file format and recording quality settings, recording auto start, “wait on sound” feature setup and much more.
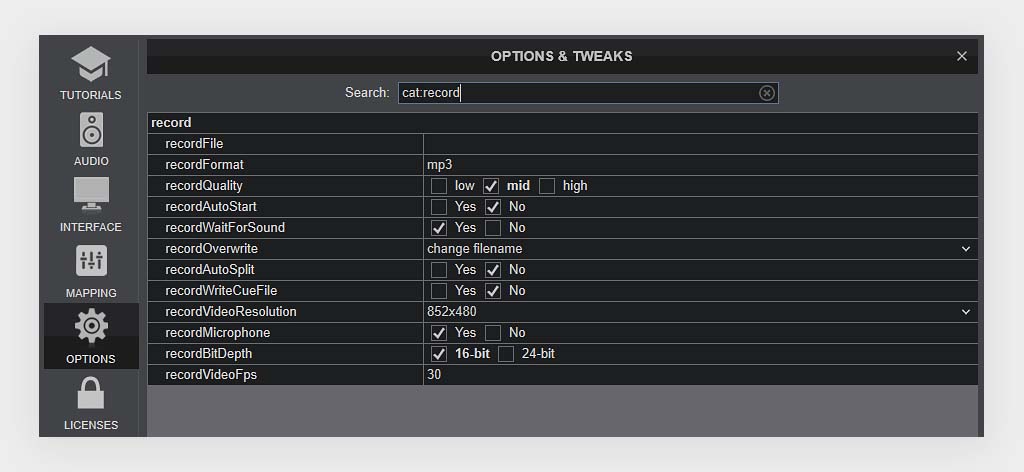
Here short explanations of what do each of these settings do:
- recordFile – here you can set the file path under which you wish your recording to be saved.
- recordFormat – choose on of the few available audio file formats for your recording.
- recordAutoStart – when this is on, your recording will start right when you’ll press play on one of your decks.
- recordWaitForSound – if this is on, the recording won’t start until audio starts playing.
- recordOverwrite – choose an action the software should perform when you’d be about to overwrite your existing mix recording.
- recordAutoSplit – creates a new recording file each time you move your crossfader from one deck to the other.
- recordWriteCueFile – enables you to record a .cue file alongside with your audio recording.
- recordVideoResolution – if you’re recording a video mix, you can set the final recording resolution here.
- recordMicrophone – you can choose whether you’d like the microphone audio output to be included in the main recording or not.
- recordBitDepth – choose between 16-bit and 24-bit audio files (only for .WAV and .FLAC audio file formats).
- recordVideoFps – again, if you’re recording your video mix, you can set the final recording FPS value here.
The Audacity mix recording method
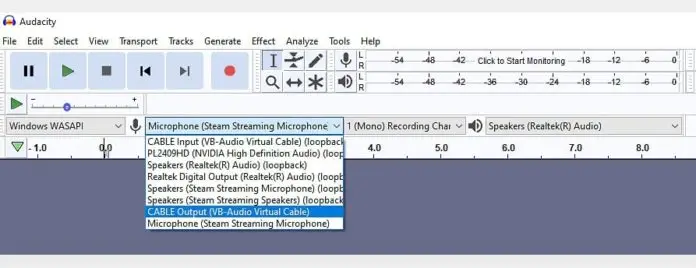
There is a way to record your mixes in Virtual DJ without using the VDJ in-built mix recording tool.
Here is the software you’ll need for that.
- Audio recording software: Audacity / OBS (both work for MAC and Windows).
- Virtual audio cable software: VB-Cable (for MAC & Windows), Blackhole (for MAC).
This alternative recording process will be the exact same for each piece of DJ software you’ll decide to record. If you want to know more about recording your DJ sets using Audacity, please refer to the instructions in this article: How To Record Your Mix In Rekordbox DJ Software (+Audacity Method).
Note: Although this recording method will help you record tracks with DRM locks on them, depending on the streaming service you’re using this might be a direct violation of their TOS. Always check the terms of service of the streaming service of your choice to avoid legal issues.
Serato vs. Virtual DJ software – Which one is better for you?
Can you record your DJ sets easier using other DJ software?

DJ software like Serato DJ Pro, Traktor Pro 3, Rekordbox and the likes, all have their own mix recording utilities. These are in general equally easy to use as the Virtual DJ mix recording tool.
When it comes to DJ software like Serato DJ Lite, where mix recording isn’t available, there are a few ways to work around that.
Can You Record Your Mixes With Serato DJ Lite? – How To
Other than that, you can always rely on 3rd party audio recording software like Audacity or OBS we mentioned earlier, this will give you a relatively easy way of recording your mix audio regardless of the DJ software you’re using.
We hope we helped you with recording your mix using Virtual DJ software. If you have any further questions, don’t hesitate to ask in the comments below. Rock on!